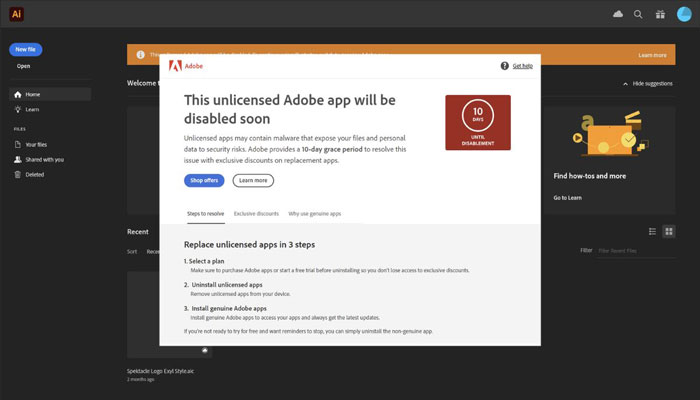
Bạn đang gặp tình trạng thông báo lỗi “This unlicensed Photoshop app has been disabled” và không biết cách khắc phục? Thông báo hết hạn bản quyền từ Adobe có thể khiến bạn mất quyền truy cập vào Photoshop, gây ra không ít phiền toái.
Trong bài viết này, Tiền Gia Trưởng sẽ chia sẻ với bạn cách fix lỗi Adobe thông báo hết bản quyền một cách dễ dàng. Phương pháp này có thể áp dụng hiệu quả để khắc phục các sự cố trong toàn bộ ứng dụng thuộc Adobe Creative Cloud.
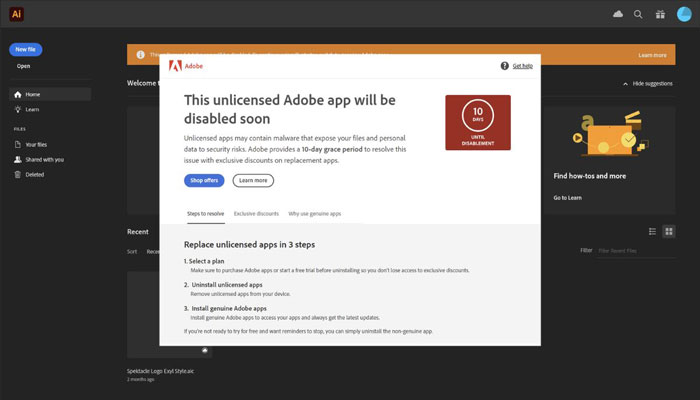
This unlicensed Photoshop app has been disabled là lỗi gì?
Thông báo từ Adobe: “Ứng dụng Adobe không có bản quyền sẽ sớm bị vô hiệu hóa” thường xuất hiện khi bạn đang sử dụng phần mềm mà chưa mua bản quyền chính thức. Khi Photoshop phát hiện tình trạng này, hệ thống sẽ yêu cầu bạn mua bản quyền để tiếp tục sử dụng. Nếu không thực hiện, bạn sẽ chỉ còn 10 ngày trước khi phần mềm bị khóa hoàn toàn.
Giải pháp tốt nhất để giải quyết vấn đề này là mua bản quyền, vừa ủng hộ nhà phát triển, vừa đảm bảo trải nghiệm lâu dài và đầy đủ tính năng. Tuy nhiên, nếu bạn không có ý định mua bản quyền nhưng vẫn muốn tiếp tục sử dụng, dưới đây là một số phương án giúp bạn kéo dài thời gian sử dụng Adobe Photoshop.
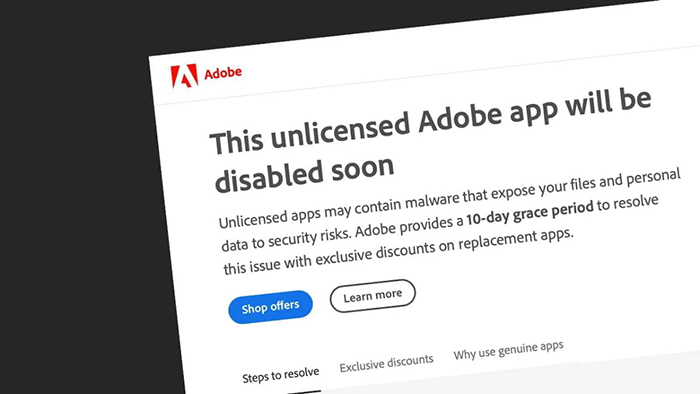
Các khắc phục lỗi Adobe thông báo hết bản quyền
Lỗi Unlicensed Error thường gây nhiều phiền toái cho người dùng trong quá trình làm việc và học tập. Cùng khám phá những giải pháp hiệu quả giúp bạn xử lý nhanh chóng vấn đề này:
Fix lỗi Adobe thông báo hết bản quyền ở trên máy tính Windows
Bước 1: Đầu tiên, bạn cần chắc chắn rằng đã loại bỏ hoàn toàn dịch vụ Adobe Genuine Service khỏi máy tính của mình. Nếu dịch vụ này vẫn còn tồn tại, bạn có thể sử dụng công cụ gỡ cài đặt có sẵn hoặc tải phần mềm chuyên dụng để hỗ trợ quá trình này.
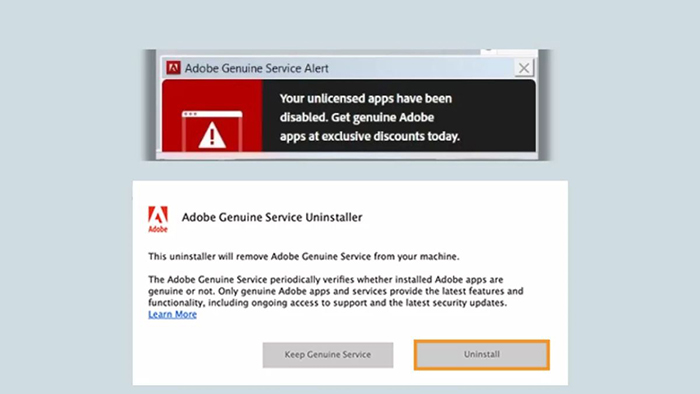
Bước 2: Kích hoạt tường lửa và xác nhận trạng thái của nó:
Mở menu Start, nhập từ khóa “Firewall” và nhấn Enter để truy cập vào phần cài đặt tương ứng.
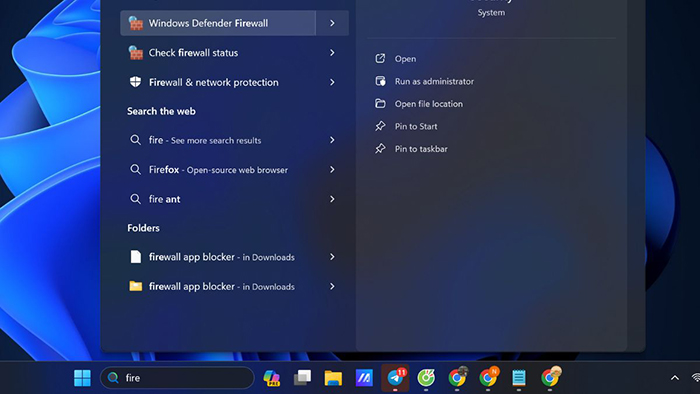
Nếu tường lửa đang bật, biểu tượng sẽ hiển thị màu xanh lá, không cần làm gì thêm.
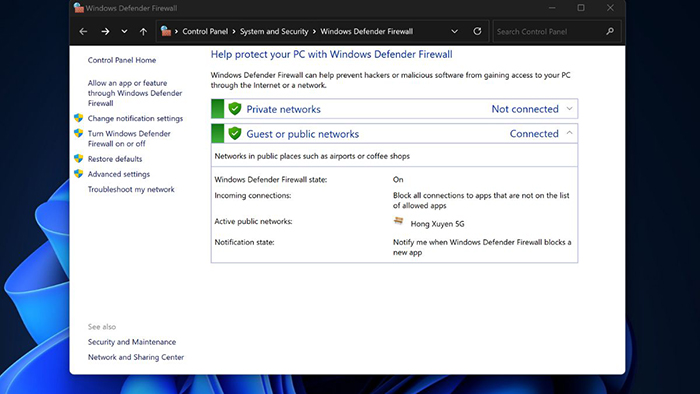
Trong trường hợp tường lửa bị tắt (biểu tượng màu đỏ), hãy nhấn “Turn on” để kích hoạt toàn bộ chức năng bảo vệ của tường lửa.
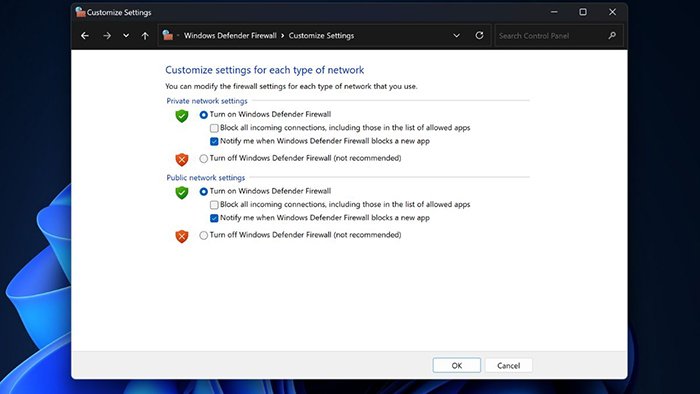
Bước 3: Tiến hành tải và cài đặt phần mềm Firewall App Blocker để ngăn chặn các ứng dụng truy cập internet. Sau khi tải về, hãy cài đặt phần mềm tương ứng với phiên bản hệ điều hành mà bạn đang sử dụng (thông thường là x64).
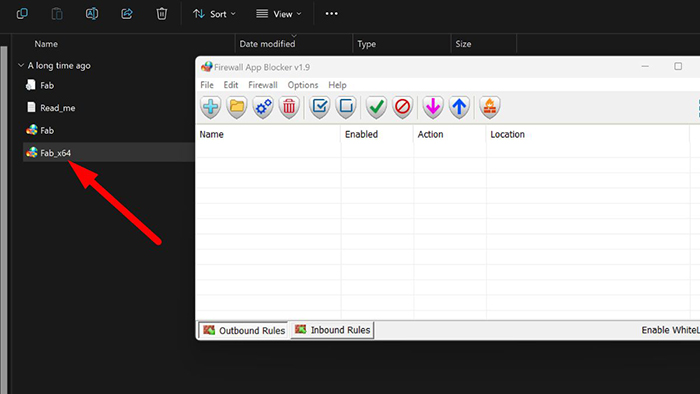
Bước 4: Chặn kết nối mạng của ứng dụng cần thiết:
Truy cập vào vị trí cài đặt của phần mềm cần chặn, ví dụ như Adobe Photoshop CS6 bằng cách nhấn chuột phải > chọn “Open file location”.
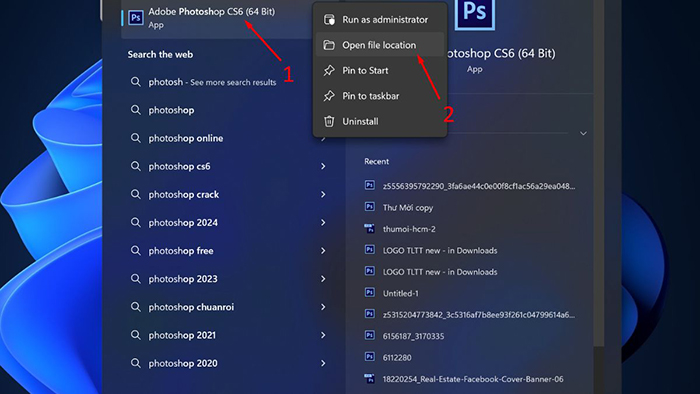
Tiếp theo, nhấn chuột phải vào Adobe Photoshop CS6 > chọn “Properties” > sao chép đường dẫn tệp.
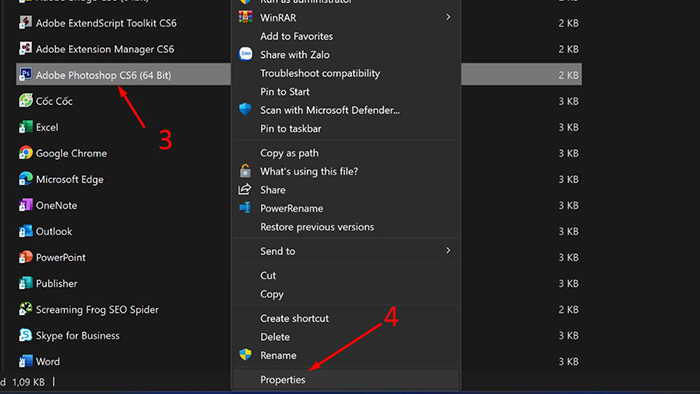
Mở ứng dụng Firewall App Blocker, sau đó nhấn vào biểu tượng dấu “+” để thêm ứng dụng vào danh sách chặn và ngăn chặn kết nối internet.
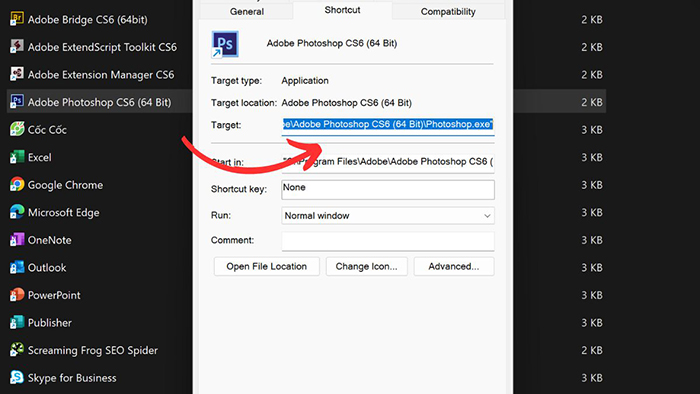
Bước 5: Hoàn tất việc chặn kết nối mạng cho Adobe Photoshop CS6 để tránh thông báo lỗi “This unlicensed Adobe app will be disabled soon”.
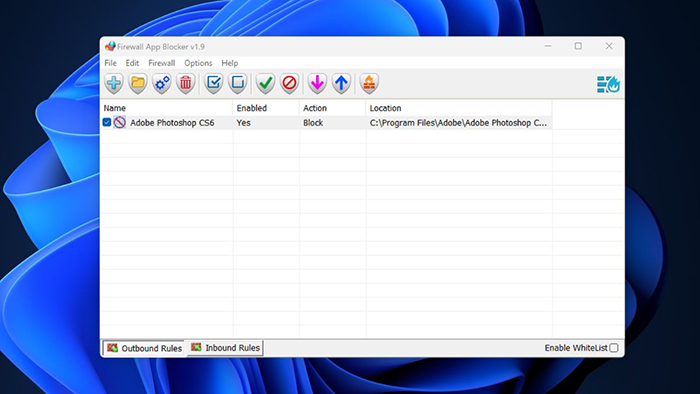
Sử dụng bản Photoshop đã được “thuốc” và ngắt mạng để khắc phục lỗi thông báo bản quyền từ Adobe (Không khuyến khích)
Nếu bạn đang sử dụng một phiên bản Adobe Photoshop “đã được bẻ khóa”, một cách đơn giản để tránh bị Adobe kiểm tra bản quyền là ngắt kết nối Internet hoặc Wi-Fi trước khi khởi động phần mềm. Điều này giúp ngăn Photoshop kết nối đến máy chủ Adobe và kiểm tra tính hợp lệ của bản quyền. Trong trường hợp phần mềm phát hiện vấn đề bản quyền, bạn có thể xóa và cài đặt lại phiên bản đã “thuốc”.
Tuy nhiên, phương pháp này không phải là giải pháp tối ưu vì nó yêu cầu bạn phải liên tục ngắt kết nối mạng khi sử dụng. Ngoài ra, đây cũng chỉ là cách đối phó tạm thời. Để khắc phục triệt để vấn đề, bạn nên tìm kiếm các giải pháp bản quyền hợp pháp hoặc các phương án khác mang tính lâu dài hơn.
Sử dụng CCStopper và chặn kiểm tra bản quyền bằng file Host
Đầu tiên, tải xuống hai tệp tin quan trọng: CCStopper và DevNull.bat.
Bước 1: Sau khi đã tải tệp CCStopper, hãy giải nén nội dung của nó vào một thư mục.
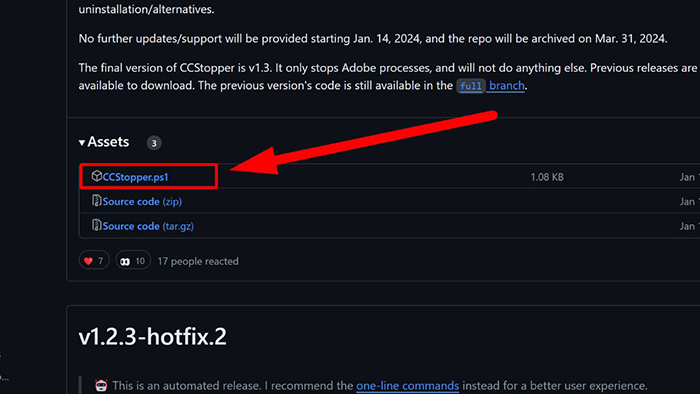
Bước 2: Tiếp theo, mở tệp DevNull.bat với quyền Quản trị viên (Run as Administrator) để tiến hành thiết lập. Đảm bảo rằng quá trình giải nén đã được thực hiện hoàn tất trước đó.
Bước 3: Chạy tệp CCStopper cũng với quyền Quản trị viên (Run as Administrator).
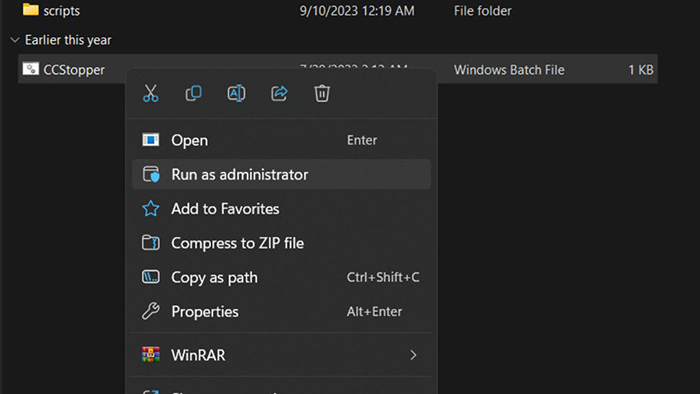
Ngay khi tệp này được khởi chạy thành công, một bảng điều khiển Script sẽ hiện ra với các câu lệnh và hành động tự động. Hãy tuân thủ theo các bước sau đây (sử dụng phím Q để quay lại menu chính khi hoàn thành mỗi lệnh):
- Lựa chọn 1: Dừng mọi hoạt động của các phần mềm Adobe đang chạy.
- Lựa chọn 2: Cập nhật tệp Hosts nhằm ngăn chặn mọi truy vấn từ Adobe liên quan đến kiểm tra bản quyền.
- Lựa chọn 3: Tạo đường dẫn cần thiết để vô hiệu hóa hộp thoại kiểm tra bản quyền.
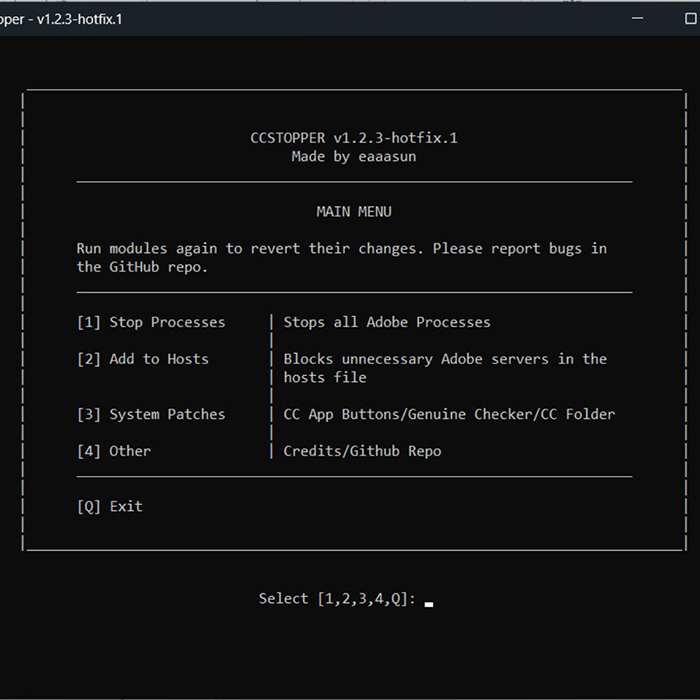
Sau mỗi hành động, nhấn Q để quay về và tiếp tục với thao tác tiếp theo. Sau khi hoàn thành bước thứ ba, một bảng Script khác sẽ xuất hiện với các tùy chọn như sau:
- Phím 1: Sửa lỗi Start trial nếu có.
- Phím 2: Tiến hành chặn hoàn toàn quá trình kiểm tra bản quyền.
- Phím 3: Ẩn hoàn toàn mục Creative Cloud khỏi hệ thống.
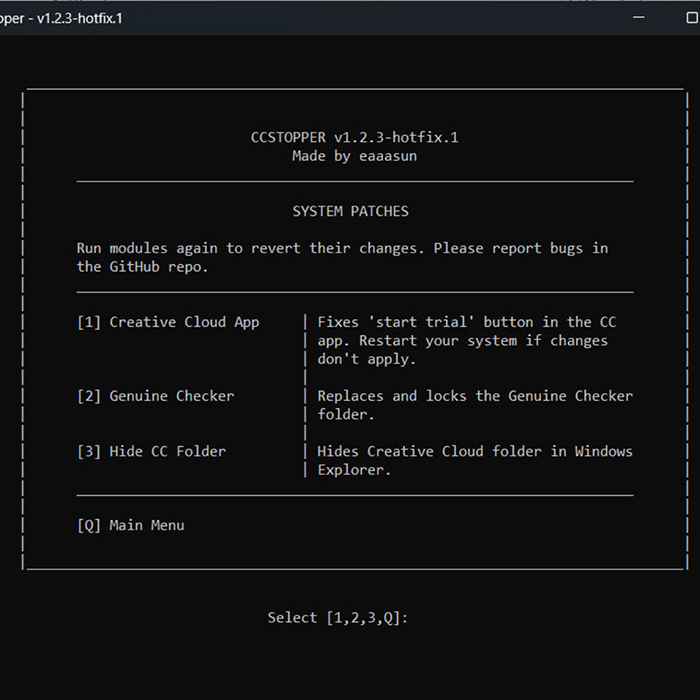
Chỉ cần thực hiện đầy đủ các bước trên, bạn sẽ hoàn tất quá trình và có thể yên tâm sử dụng.
Fix lỗi Adobe thông báo hết bản quyền đối với người dùng Macbook
Bước 1: Trước tiên, hãy đảm bảo rằng tất cả các ứng dụng Adobe trên máy tính của bạn đều đã được đóng hoàn toàn để tránh xung đột.
Bước 2: Tiếp theo, mở Terminal bằng cách nhấn tổ hợp phím Command + Space. Gõ từ khóa “Terminal” trong thanh tìm kiếm và nhấn Enter để khởi chạy ứng dụng.
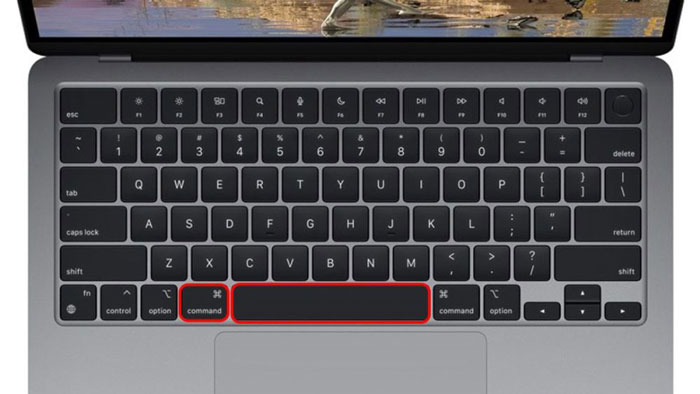
Bước 3: Trong giao diện Terminal, nhập dòng lệnh “sudo nano /etc/hosts” và nhấn Enter. Khi hệ thống yêu cầu, bạn chỉ cần nhập mật khẩu máy tính của mình và tiếp tục bằng cách nhấn Enter.
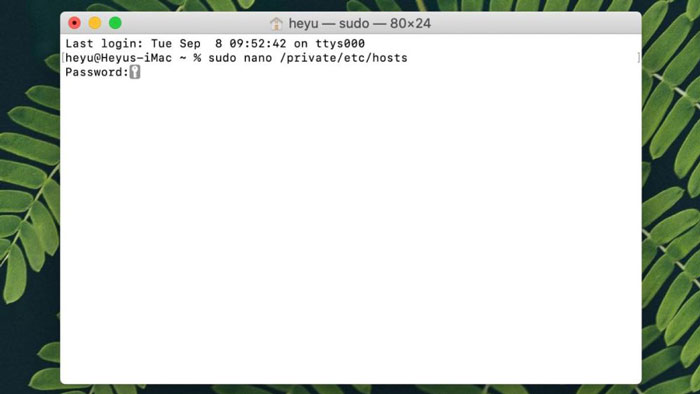
Bước 4: Cuộn chuột xuống dưới cùng của tệp mở ra và dán toàn bộ các địa chỉ IP từ danh sách dưới đây vào cuối dòng.
# BLOCK ADOBE #
127.0.0.1 ic.adobe.io
127.0.0.1 52.6.155.20
127.0.0.1 52.10.49.85
127.0.0.1 23.22.30.141
127.0.0.1 34.215.42.13
127.0.0.1 52.84.156.37
127.0.0.1 65.8.207.109
127.0.0.1 3.220.11.113
127.0.0.1 3.221.72.231
127.0.0.1 3.216.32.253
127.0.0.1 3.208.248.199
127.0.0.1 3.219.243.226
127.0.0.1 13.227.103.57
127.0.0.1 34.192.151.90
127.0.0.1 34.237.241.83
127.0.0.1 44.240.189.42
127.0.0.1 52.20.222.155
127.0.0.1 52.208.86.132
127.0.0.1 54.208.86.132
127.0.0.1 63.140.38.120
127.0.0.1 63.140.38.160
127.0.0.1 63.140.38.169
127.0.0.1 63.140.38.219
127.0.0.1 wip.adobe.com
127.0.0.1 adobeereg.com
127.0.0.1 18.228.243.121
127.0.0.1 18.230.164.221
127.0.0.1 54.156.135.114
127.0.0.1 54.221.228.134
127.0.0.1 54.224.241.105
127.0.0.1 100.24.211.130
127.0.0.1 162.247.242.20
127.0.0.1 wip1.adobe.com
127.0.0.1 wip2.adobe.com
127.0.0.1 wip3.adobe.com
127.0.0.1 wip4.adobe.com
127.0.0.1 3dns.adobe.com
127.0.0.1 ereg.adobe.com
127.0.0.1 199.232.114.137
127.0.0.1 bam.nr-data.net
127.0.0.1 practivate.adobe
127.0.0.1 ood.opsource.net
127.0.0.1 crl.verisign.net
127.0.0.1 3dns-1.adobe.com
127.0.0.1 3dns-2.adobe.com
127.0.0.1 3dns-3.adobe.com
127.0.0.1 3dns-4.adobe.com
127.0.0.1 hl2rcv.adobe.com
127.0.0.1 genuine.adobe.com
127.0.0.1 www.adobeereg.com
127.0.0.1 www.wip.adobe.com
127.0.0.1 www.wip1.adobe.com
127.0.0.1 www.wip2.adobe.com
127.0.0.1 www.wip3.adobe.com
127.0.0.1 www.wip4.adobe.com
127.0.0.1 ereg.wip.adobe.com
127.0.0.1 ereg.wip.adobe.com
127.0.0.1 activate.adobe.com
127.0.0.1 adobe-dns.adobe.com
127.0.0.1 ereg.wip1.adobe.com
127.0.0.1 ereg.wip2.adobe.com
127.0.0.1 ereg.wip3.adobe.com
127.0.0.1 ereg.wip4.adobe.com
127.0.0.1 ereg.wip1.adobe.com
127.0.0.1 ereg.wip2.adobe.com
127.0.0.1 ereg.wip3.adobe.com
127.0.0.1 ereg.wip4.adobe.com
127.0.0.1 cc-api-data.adobe.io
127.0.0.1 practivate.adobe.ntp
127.0.0.1 practivate.adobe.ipp
127.0.0.1 practivate.adobe.com
127.0.0.1 adobe-dns-1.adobe.com
127.0.0.1 adobe-dns-2.adobe.com
127.0.0.1 adobe-dns-3.adobe.com
127.0.0.1 adobe-dns-4.adobe.com
127.0.0.1 lm.licenses.adobe.com
127.0.0.1 hlrcv.stage.adobe.com
127.0.0.1 prod.adobegenuine.com
127.0.0.1 practivate.adobe.newoa
127.0.0.1 activate.wip.adobe.com
127.0.0.1 activate-sea.adobe.com
127.0.0.1 uds.licenses.adobe.com
127.0.0.1 k.sni.global.fastly.net
127.0.0.1 activate-sjc0.adobe.com
127.0.0.1 activate.wip1.adobe.com
127.0.0.1 activate.wip2.adobe.com
127.0.0.1 activate.wip3.adobe.com
127.0.0.1 activate.wip4.adobe.com
127.0.0.1 na1r.services.adobe.com
127.0.0.1 lmlicenses.wip4.adobe.com
127.0.0.1 na2m-pr.licenses.adobe.com
127.0.0.1 wwis-dubc1-vip60.adobe.com
127.0.0.1 workflow-ui-prod.licensingstack.com
0.0.0.0 2ftem87osk.adobe.io
Bước 5: Sau khi hoàn tất việc chỉnh sửa tệp hosts, bạn hãy nhấn tổ hợp phím Control + X, tiếp theo bấm Y để xác nhận lưu các thay đổi và nhấn Enter để thoát khỏi trình chỉnh sửa một cách an toàn.
Bước 6: Tiếp tục quá trình, sao chép lệnh sau: “sudo killall -HUP mDNSResponder && sudo dscacheutil -flushcache” và dán vào Terminal. Sau đó, chỉ cần nhấn Enter để hoàn tất.
Trên đây là hướng dẫn chi tiết cách khắc phục lỗi bản quyền Adobe hết hạn. Hy vọng thông qua hướng dẫn này, bạn sẽ dễ dàng xử lý sự cố. Đừng quên theo dõi chúng tôi để không bỏ lỡ những cập nhật công nghệ mới nhất nhé!
Một số câu hỏi thường gặp lỗi Adobe thông báo hết bản quyền?
1. Tại sao tôi nhận được thông báo “Hết hạn bản quyền” khi mở phần mềm Adobe?
Thông báo này thường xuất hiện khi bạn đang sử dụng phiên bản dùng thử của phần mềm Adobe mà thời gian miễn phí đã hết. Ngoài ra, nếu bạn đã mua bản quyền nhưng không gia hạn đúng hạn, hệ thống cũng sẽ hiển thị thông báo này, yêu cầu bạn cần phải gia hạn hoặc mua bản quyền mới để tiếp tục sử dụng.
2. Làm thế nào để kiểm tra tình trạng bản quyền Adobe của tôi?
Để kiểm tra tình trạng bản quyền, bạn hãy đăng nhập vào tài khoản của mình trên trang web account.adobe.com. Tại đây, bạn sẽ tìm thấy thông tin chi tiết về các gói đăng ký hiện tại, thời gian còn lại và trạng thái thanh toán của bạn. Điều này giúp bạn nắm rõ hơn về tình trạng bản quyền mà mình đang sử dụng.
3. Tôi đã thanh toán nhưng vẫn nhận được thông báo hết hạn bản quyền, tôi nên làm gì?
Đầu tiên, hãy kiểm tra xem giao dịch thanh toán của bạn đã được thực hiện thành công và bản quyền có được kích hoạt không. Nếu mọi thứ đều ổn mà bạn vẫn gặp lỗi, hãy thử đăng xuất và đăng nhập lại vào tài khoản Adobe. Nếu vấn đề vẫn chưa được giải quyết, bạn nên liên hệ với bộ phận hỗ trợ khách hàng của Adobe để được trợ giúp kịp thời.
4. Tôi có thể sử dụng phần mềm Adobe mà không cần bản quyền không?
Adobe cho phép người dùng trải nghiệm một số sản phẩm với phiên bản dùng thử giới hạn trong khoảng thời gian từ 7 đến 30 ngày. Sau khi hết thời gian dùng thử, bạn bắt buộc phải mua bản quyền để tiếp tục sử dụng phần mềm. Việc sử dụng phần mềm Adobe mà không có bản quyền không chỉ vi phạm điều khoản sử dụng mà còn có thể dẫn đến các vấn đề pháp lý nghiêm trọng.
5. Làm thế nào để gia hạn bản quyền Adobe khi hết hạn?
Để gia hạn bản quyền Adobe, bạn có thể thực hiện qua trang web chính thức của Adobe. Hãy đăng nhập vào tài khoản của bạn, chọn gói dịch vụ mà bạn muốn tiếp tục sử dụng và làm theo hướng dẫn để hoàn tất quá trình gia hạn. Ngoài ra, bạn cũng có thể gia hạn bản quyền thông qua các cửa hàng hoặc đại lý bán lẻ chính thức của Adobe để đảm bảo quyền lợi của mình.
Để khắc phục hiển thị thông báo bản quyền trên Photoshop một cách tốt nhất. Các bạn có thể mua tài khoản Adobe bản quyền với giá rẻ chỉ từ 99k/tháng tại Tiền Gia Trưởng bảo hành 1 đổi 1 trọn đời.
